

You have to place this over your picture and now you have to mark the picture as well as the shape and click on convert to shape. You can either use PowerPoint's pictograms (these can be found in the "Insert" tab in the "Illustrations" group) or you can use any SVG.

For example, if you have created a shape yourself for your PowerPoint presentation and you want your picture to have this shape, you must first insert a picture.Simply select a suitable one in Crop to shape! You can choose between Picture Border or Picture Effects to adjust your image. Additional effects can be added, ike frames, reflections, shadows or glow effects.Now you can adjust the image as you please.This time select the Crop function directly.If you want to change the aspect ratio or the zoom of your picture, select it once more and go to the Format tab again.Now you can adjust it, depending on the shape.Select the arrow below, to open the dropdown menu. At the very right, you’ll find the Crop tool.Add the image you would like to crop and select it.In this week's PowerPoint tip we give you a step by step guide on how to crop pictures into a specific shape! Video Simple shapes Just putting images into a presentation – anyone can do that! If you, however, want to show them in an appealing design, Therefore, when you use Teams Zoom the UI as well as the content becomes bigger.įor all other products, in order to Zoom in to the UI, you have to use Windows + and Windows – (Magnifier).Want to add some variety to your PowerPoint presentation? Then you’ve come to the right place! Teams is unique in the sense that the entire application behaves like a document. The menus (ribbon / UI) does not increase in size. Zooming makes the DOCUMENT grow bigger (or smaller). All Office tools (and many other apps) support document zoom. Go to the top right corner where you see your user icon. Press the CTRL key on keyboard and use the mouse Wheel. When I am showing Teams to audiences who have not seen it before, showing it in Zoom mode is very effective.The audience can appreciate various parts of the user interface and learn how to use it fairly quickly.
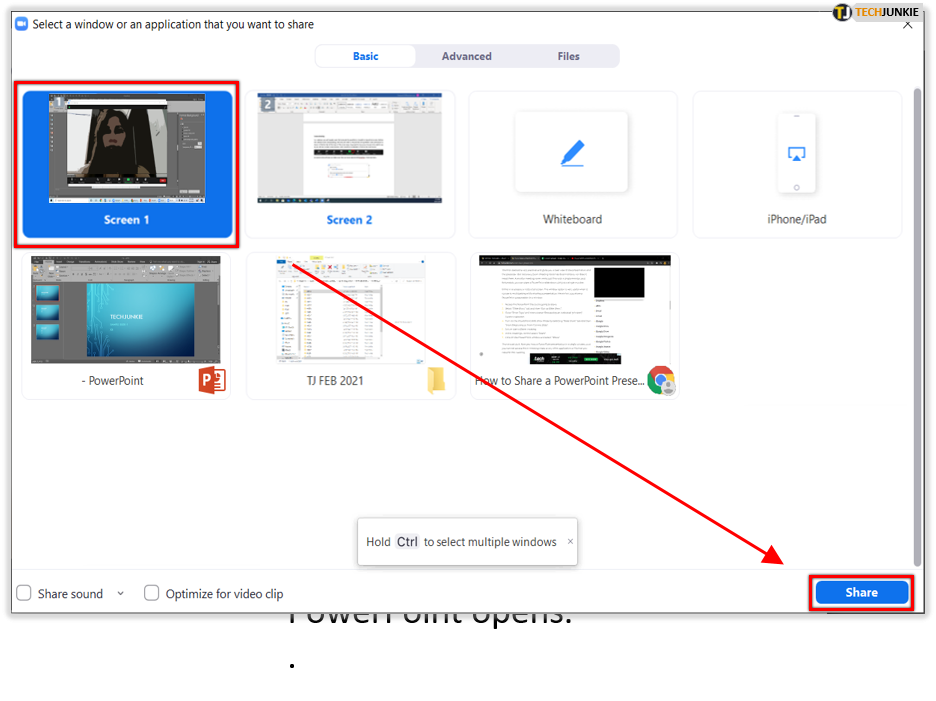
I am conducting lots of sessions for customers almost on a daily basis. Sometimes, Zooming out also helps to get the overall picture.
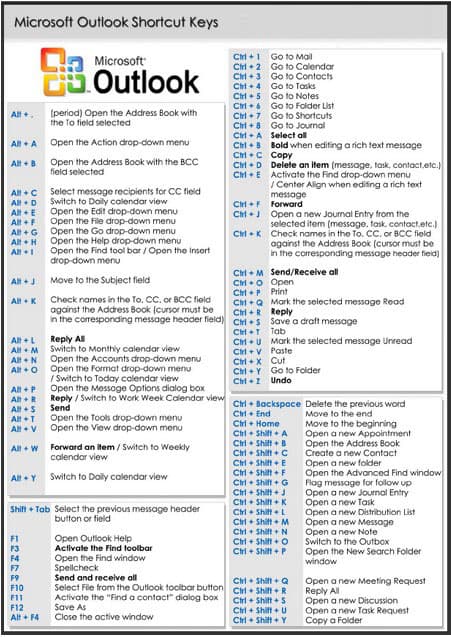
It will help you reduce eyestrain and work more effectively. Find what level is comfortable for your eyes and the type of work you do. Zooming In makes it easier to read and notice details. Use Ctrl + to Zoom in and Ctrl – to Zoom out. Try zooming in and out and choose what suits you best. This works in the Desktop and Browser editions. Have you tried the Teams Zoom feature? It can make your life easier.


 0 kommentar(er)
0 kommentar(er)
